Hello friends!
The competition deadline is approaching. The deadline is November 30th. I am so excited to see all of your designs. You will send your design to both of the following emails: watertonwildflowers@gmail.com and executiveassistant@mayanfamilies.org by November 30th. When you save your design, save-as (guardar como JPG) a jpg. Upload your photo to the email, and explain your design in the email. May the best design win!
Photoshop to Guatemala
Wednesday, November 27, 2013
Sunday, November 17, 2013
It's Contest Time Folks!
I am so looking forward to seeing all of your ideas. Do good work, and may the best designs win!
Saturday, July 6, 2013
Day One
Let’s start by making a new file for you to keep your work
in.
1. Go to Desktop, or home screen
2. Right Click> New > Folder
3. Name your folder “(Your name here) Photoshop”
We will be saving all of your work here in this one place
for easy access.
How to Open Pictures:
-Select “File” > “Open” > Find the image you want to
open and hit enter
How to Create a New Document:
-Select “File” > “New” > Set sizes, set to RGB, set
resolution to 300 dpi
How to Save a Document or Picture in Photoshop:
-Select “File” > “Save as”
> To save a picture as a Photoshop image to continue working on later: save
in PSD format; to save in picture format: save in JPEG format
-Remember to always keep
saving your project you are working on from time to time. If your computer
stops working or crashes and you haven’t saved your work, it could be easily
lost. Keep saving!
The Basics of Layers:
Refer to the following picture:
-To unlock background layer, double click on “Background”, select “Okay”.
-To unlock background layer, double click on “Background”, select “Okay”.
-To make a new layer click
this button (1)
-To rename a layer double
click on “Layer _”, and type new name in
-To delete a layer, select
the layer and hit the trashcan at the bottom *picture
-To create a group of layers,
hit this button (2), name the group, select layers by holding Ctrl and
clicking on them with mouse, then drag layers into folder
-“Opacity” changes how much
each layer shows through. Slide the opacity to the left to make the layer less
opaque. Slide the opacity to the right to make the layer more opaque.
The Tool Bar:
-The number indicates the
main tool that will show up when you open Photoshop Any tools below labeled
with letters can be accessed by right clicking on the main tool and selecting
the other. In parentheses (_) is the shortcut for the tool. For example, on
tool number one, if you hit the “M” on your keyboard, Photoshop will
automatically select the Move Tool.
1)
Move Tool (V):
Use this tool to move things, such as layers. To limit the movement to either
vertical or horizontal hold the shift key while you move it.
2)
Elliptical
Marquee Tool (M): Use this tool to make selections on your image in a circular
or elliptical shape. To make a perfect circle hold the shift key while making
the selection. To select the opposite of the inside of the circle hit
“Ctrl>shift>I”. To undo a selection hit “Ctrl>d”.
2.A.
Rectangular Marquee Tool: This tool functions in the same way as the elliptical
marquee tool. To make a selection in a perfect square hold the shift key while
making the selection. To undo a selection hit “Ctrl>d”.
3)
3. Polygonal
Lasso Tool (L): Use this tool to make a selection in whatever shape you would
like. Click new points in the shape of your desired selection, and close the
selection by clicking again on the beginning point. To undo a selection hit
“Ctrl>d”.
3.A.
Lasso Tool: This tool basically functions as a free hand polygonal lasso tool.
Click and while holding down draw your selection. To undo a selection hit
“Ctrl>d”.
4)
Magic Wand Tool (Seleccion Rapida) (W): Use this tool to select a certain color range. For example, if you want to
select all of the white in a photo, click on it with the magic wand. In the
Options Bar at the top, you can change the Tolerance to make your selections
more/less precise.
4.A.
Quick Selection Tool: This tool functions similarly to the Magic Wand tool, but
you need to drag the tool along to select the desired amount.
5)
Crop Tool (C):
This tool changes the size of an image. If you need to size an image to “8 by
10” you can enter those restraints in these two boxes *pic*. To crop an image
to no specific size press “Clear” located next to the boxes. When you have the
image set to where you want it hit enter. To undo a crop hit “Ctrl>z”.
6)
Eyedropper Tool
(I): The eyedropper tool allows you to select specific colors and place them in
your color palette For example, if you want to select a specific shade of red
in an apple to use later, use this tool by clicking on a specific point to
select that color.
7)
Spot Healing
Brush Tool (J): This tool is useful to fix blemishes or mistakes. For example,
it is often times used to clear red spots or freckles from people’s faces, or
even to reduce wrinkles. To use this tool it is best to click and drag in small
sections of the photo at a time.
7.A.
Red Eye Tool: This tool will allow you to fix red eyes in pictures easily.
8)
Brush Tool (B):
This is the basic paint brush. With this tool you can paint with any color. You
can change the size of the brush, the opacity of the paint, and even what type
of brush you are using. We will go into more details about brushes when we
discuss painting.
8.A.
Color Replacement Tool: This tool allows you to replace one color with another.
9)
Clone Stamp Tool
(S): This tool allows you to copy part of an image and place the copied part
again on either the same layer or a new layer. To use, select the layer on
which the image you want to copy is on. Then hold “Alt” and a circle will show
up. It will select the information from the image around the circle. Then click
on the layer you want to transfer the information to. The more times you click,
the more of the image will show up.
10)
Eraser Tool (E):
This tool works like the eraser on a pencil. It will completely erase any
information on the layer you are on and have highlighted to the right. Just
like with brushes, you can change the size of your eraser, the type of eraser
(like if it erases smoothly on the edge or harshly), and the opacity.
10.A.
Gradient Tool: This tool will allow you to blend from one color to another.
Here are some examples of what the gradient tool can do. *pics* The default
gradient will blend between the two colors you have selected in the two boxes
at the bottom of your Tool Box.In the top left corner of your screen, the drop
down arrow below the color box will allow you to select from several different
color options. The next four boxes to the right will apply different types of
gradients, and the opacity works in the same way as the opacity bar for any
given layer. To use a gradient, select the gradient tool and then click and
drag in the direction you want the foreground and background colors to blend.
11)
Paint Bucket Tool
(G): This tool will allow you to fill either an entire layer or a specific
selection with one color. Select the tool and then change the color in the
first box below the tools. Select the layer you want the color to be applied to
and simply click where you want to apply it.
12)
Sharpen Tool:
12.A.
Blur Tool (Decenfocar): This tool blends pixels and causes the image to become blurry. Click
and drag to blur an image. You can also adjust the size of the tool.
12.B.
Smudge Tool (Dedo) : This tool spreads and mixes content of image areas. You can adjust
the tools strength at the to and the size of the brush. Simply drag the brush
to mix the content.
13)
Dodge Tool (Sobreexponer) (O):
Use this to on an area you want to lighten. For example, this tool is often
used to whiten people’s teeth and make their smile appear more beautiful.
13.A.
Burn Tool (Subexponer) : This tool will allow you to darken the content of an image, much
like the dodge tool allows you to lighten it. Use this tool in the same way as
the dodge tool.
13.B.
Sponge Tool: This tool saturates (adds color) or desaturates (takes away color)
of the pixels in an image. The pressure option controls how strongly the effect
is applied.
14)
Pen Tool (P):.
The Pen Tool can be used to create vectors. It will make shapes and fill those
shapes in with colors. Click to add a point, and drag to bend the line. We will
talk more about this tool and vector art on a different day.
15)
Horizontal Type
Tool (Texto Horizontal) (T): This is the basic tool for adding text or words to your image. Click
to start typing. You can change the font size, the font type, and many other
things. We will go into typography on another day.
16)
Path Selection
Tool (A): The path selection tool can be used to create more accurate
selections. Click to add a point, and drag to bend the line.
17)
Rectangle Tool
(U): This is the basic rectangle shape. Click and drag to create a rectangle
Hold shift while you are doing this to create a perfect square. You can change
the color of this shape by double clicking on the color in the layer box and
selecting the color you desire. Underneath this tool are other shape tools that
function in the same way. For a perfect circle, select the elliptical tool and
hold shift while you click and drag.
18.A.
Custom Shape Tool: The custom shape tool will allow you to select from many
different previously designed shapes. Once you have the tool selected there will be a
box in the top right that is named “Shape:”. Click the drop down arrow to
scroll through the shapes, click the shape you want, and then hold shift while
you click and drag it onto a layer to maintain the shape’s proportions.
18)
Hand Tool (H): You can
really make short work of your job with the Hand Tool. It’s for moving your
entire image within a window. So if you’re zoomed in and your image area is
larger than the window, you can use the Hand Tool to navigate around your
image. Just click and drag. You can get to this tool at any time when using any
other tool by pressing and holding the [Space bar].
18.A.
Rotate View Tool: This tool allows you to rotate your image in order to work or
view your image from a different perspective.
19)
Zoom Tool (Z):
This tool allows you to zoom into your image. Click and drag the tool to the
right to zoom in; click and drag the tool to the left to zoom out. Double click
on the tool in the toolbox to return your image to it’s original view.
A few important basics to
remember:
1. To undo any action hit
“Ctrl>z”. Alt>Ctrl>Z will allow you to go back more than one step.
2. To change the size of
something click Edit> Free transform. The shortcut for this is Ctrl>t;
this will be very important. If you want to keep the proportions the same while editing the size, hold down the shift key and drag the corner with your mouse to make it larger or smaller.
Friday, July 5, 2013
Day Two
The Basics of Brushes:
Brushes allow you to paint in Photoshop You can also use them to add in designs, write words, retouch images
and a million things more! To get started let’s go over the basics of accessing
your brush tools.
First, hit “B” for easy
access to your brush tool, or select it from the tool box.In the top left hand
corner you will see a little box with a drop down menu. Click the arrow
to see the full menu. Photoshop automatically gives you access to the basic
brushes to begin with. Size affects how large or small your brush is. To make
the brush larger, slide this to the right; to make the brush smaller slide this
to the left. The shortcuts on your keyboard to change the size of your brush
are [ (which makes it smaller), and ] (which makes it larger). Hardness affects
how soft or hard the edge of your brush is. You can slide it to the right to
make the edge harder, and slide it to the left to make the edge softer.
Try this:
1. Create a new document (8
inches by 10 inches; 300 dpi) *pic*
2. Unlock the background
layer by double clicking on it and pressing okay.
3. Add a new layer (Layer>
New> Layer), or click on this icon. *pic*
4. Select your brush tool.
5. Experiment with a basic
brush by changing it’s size and hardness. Write your name or draw a picture.
You can change the color of your brush by double clicking on the color box
below the tool box and changing the color.
Now, in the same box that
allows you to change the size and hardness you will see an icon in the top right hand corner, click on it. There are many different sets of brushes, and these
are the ones you can choose between in Photoshop.
Try this:
1. Click through each
different brush set and experiment with using them. Remember, you can add new
layers and paint on separate layers so that you can move pieces around or add
effects to what you have painted.
Now there is a lot more to
brushes than just that.
To access more brush changing potential:
1. Click Window>Brush
The easiest way to find out
what all of these buttons do is to click through them and experiment. Click on
the word to change settings regarding that topic, and click the check mark if
you want that topic to come into play when you are using the brush tool. Under “Brush
Presets” you can choose which brush you want to customize, and under “Brush”
you can customize it. Now try it!
How to Create Your Own Brush in Photoshop:
1. Open an image that you
want to create a brush out of, or draw your own.
2. Select all or part of that
image using a selection tool (Polygonal Lasso tool, rectangular selection tool,
etc.)
3. Click Edit> Define
Brush Preset
Your new brush should now
appear in your brushes tool box!
Try this out by writing your name and then making a brush out of
it. Create a piece of art by changing the size, hardness, and colors of the
brush. Don’t forget to work on separate layers so that you can go back and add
more things as we learn if you want to. Save this image as “Name Art” in your Photoshop file. Make sure to save it as a PSD so you can work on it later.
How to Download Brushes:
Go to a website with free
brushes to download.
1. Go to www.brusheezy.com
2. Find a brush set you would
like to work with.
3. Click Download.
4. Open the file that
appears.
5. Double click on the icon
with the name of your brush.
The brush should now appear
under your current brushes, here. *pic*
The Basics of Typography:
Typography basically means
the design of words. There are so many things you can do with simply words!




Select your type tool. The first drop down box will allow you to select what is called a font. The third drop down box will allow you to change the size of the type. The next drop down box allows you to choose a style for the letters. Next to that you will find these three icons.
The first will “left justify” your font which basically means the words will line up on the left. The middle option will center your font, and the third option will “right justify” your font. Look at the picture above to see an example of what that means in visual terms.The box next to those options will allow you to change the color of your font. This icon (look to the left)
will give you many different options to warp the text, or in other words, make the letters follow a certain shape.
Try this:
1. Select your type tool.
2. Type your name in a font
of your choice.
3. Select the warping option
and look through the drop down menu to try each option out and see what each
does.
(You may have to rasterize
your type layer in order to edit it. Right Click on the layer with your type
and hit “Rasterize Layer”.)
Now let’s look at the
character window. Click Window> Character. The top drop down once again shows
you the fonts to choose from. Please refer to this picture to know which box I
am
talking about.
talking about.
1. This allows you to change the size of the letters.
2. This allows you to adjust
how much space is in between lines of words.
3. This allows you to adjust
how much space is in between each letter.
4. This will bold or unbold
the letters (This means it will make the letters look larger and stronger).
5. This will italicize the
letters (make the letters look slanted).
How to Download New Fonts:
Sometimes you will want to
use a font that cannot be found in Photoshop. There are many websites out there
which will allow you to download free new fonts. The one I use most often is
called dafont.com. Let’s go there and discuss how to download a font.
Try this:
1. Go to www.dafont.com
2.Select the Espanol option
in the top right hand corner.
3. As you can see there are
many different options to choose from when looking for a font. You can explore
these options a little later, but for now find one font you like.
4.Click on the box to the
right of the font that says “Download”.
5. Click Okay.
6.Double click on the folder
that appears.
7. Double click on the font
icon.
8. Install.
Your new font should now be
located in the list of fonts in Photoshop If it is not, try closing out of Photoshop and reopening it.
Layer Styles:
The easiest way to teach this
is for you to try it out.
1. Create a document.
2. Place a shape of your
choice, with a color of your choice in your document.
3. Now double click on the
layer containing the shape.
You will be brought to a box
that looks like this.
If you check the boxes, these options will be put into affect for whatever is on that particular layer, in this case, the shape you just created. However, if you click on the word you will be able to change smaller details and customize the layer style.
If you check the boxes, these options will be put into affect for whatever is on that particular layer, in this case, the shape you just created. However, if you click on the word you will be able to change smaller details and customize the layer style.
Let’s quickly go over the
different options.
·
Bevel&Emboss-Use
this to create unique highlight and shadow effects on a layer’s content.
·
Stroke-Use this
to create an outline on layer contents.
·
Inner Shadow-Creates
a shadow on top of the layer’s contents.
·
Satin-Gives the
layer contents a satin-like, glossy appearance.
·
Color Overlay-Fills
the layers content with a solid color.
·
Gradient Overlay-Fills
the layer contents with a gradient.
·
Pattern Overlay-Fills
the layers contents with a pattern.
·
Outer Glow-Creates
a glow behind the layer’s contents. This cannot be distanced like a drop
shadow.
·
Drop Shadow-Creates
a shadow behind the layer’s contents.
Now please try it out.
Go through the different options and experiment with them. I will be coming around to help answer questions as needed.Thursday, July 4, 2013
Day Three
How to find good images to
use:
The first way to find an
image is through Google.
1. Go to www.google.com
2. Type Apple in the search
engine.
3. Select “Images” at the
top.
4. Under Search tools, change
the size to large.
5. Choose a picture of an
apple.
6. Save it in your file.
7. Open it in Photoshop.
8. Remember to unlock the
background layer.
We will be working with this
photo in just a minute.
Another way to find a royalty
free image, or one that you are allowed to use to make money legally, is
through this website: www.morguefile.com
Now, let’s talk about…
Color Adjustment:

Have you unlocked the
background layer on your apple? If not, do that now. In Photoshop you can
change just about anything, and one of the things that gets changed the most is
color. You could make an apple appear more red, juicy and delicious. You could
make someone’s brown eyes blue, or blue eyes red. You could change the color of
someone’s hair, or even the color of the sky. The possibilities are limitless.
So let’s look at the different color adjustment tools in Photoshop and then we
will practice by making your apple look red and delicious.
Please start by going to Image>
Adjustments> Hue/Saturation.
Hue
& Saturation:
Hue means shade of color.
Drag this around and watch the hue of your apple change.
Saturation means how much
color is in a photo. Drag this to the left to take color out of your image, and
drag it to the right to put color into your image.
Lightness- Drag this to the
left to add black to your image, and drag this to the right to add white.
Click out of this box by
hitting cancel.
Now let’s move on to
Image>Adjustments>Color Balance.
Color Balance:
In this box your will see
three different sliders. When you drag the arrow towards a color word, Photoshop will add more of that particular color into your image. Slide the
first slider to the right to add more red to your photo. Now slide it to the
left to add more blue. In the first box at the top please change that number to
0 to reset what you have just done. Now do the same thing with the bottom two
sliders to see what they do.
Click out of the box by
hitting cancel.
Now go to
Image>Adjustments>Black&White
Black&White
Black and white will allow
you to take all of the color out of an image. The color above a slider will
tell you which pixels are being affected. For example, the “Reds” slider will
change all of the red pixels in your image. If you slide this to the right the
reds will become more white. If you slide this to the left the reds will become
more black. All of the other sliders work in the same way for each separate
color. When you want to change an image to black and white, always go through
this process and figure out what looks best. The results will be better if you
go through this box than if you simply desaturate the image.
Close out by hitting cancel. Now
go to Image>Adjustments>Vibrance and play with those sliders to understand
their roles, and then close out by hitting cancel again.
Go to
Image>Adjustments>Selective Color
Selective color:
This works in almost the same
way as the Color Balance Box. Slide the sliders to see what they do to your
apple, and then close out by clicking cancel.
Lighting Adjustments:
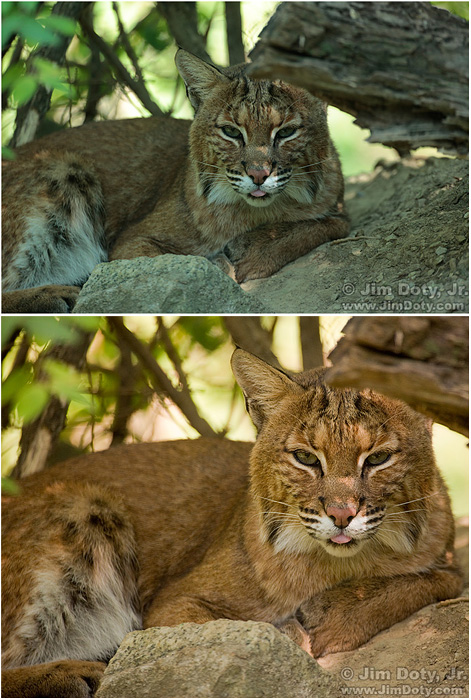
This is one of the most
important aspects of Photoshop You can change everything about the lighting of
a photo to make it appear more professional.
Please start by going to
Image>Adjustments>Brightness/Contrast
Brightness/Contrast:
Brightness will affect how
bright the image looks. Slide this to the right to increase the brightness and
to the left to decrease the brightness. Try this with your apple. Now place the
slider back in the middle.
Contrast will affect the way
your colors interact with each other. Slide this to the right to make it more
contrasting, and to the left to make it less contrasting. Please try this with
your apple to see what it does.
Click out of the box by
hitting cancel.
Now let’s go to
Image>Adjustments>Levels
Levels:
Levels is one of the first
things you want to check into when picking up a new photograph to work with.
The arrow to the very left when pushed to the right will fix an overexposed
photograph. The very right slider when pushed to the left will fix an
underexposed photograph. Let’s see what this means.
Before we go back to our
apple we are going to play with levels for a minute.
Try this:
1. Search “overexposed
photograph” in Google images.
2. Save the photo.
3. Open it in Photoshop.
4. Unlock the background
layer.
5.
Image>Adjustments>Levels.
6. Slide the left slider to
the right to begin to see the photograph.
Now do the same thing, but
instead search “underexposed photograph”, and slide the right slider to the
left. Not all images will need this dramatic of a change. Most images only need
slight level adjustments, and now that you understand what these sliders do,
you can use them to better the lighting of even a good photograph. We call this
process “running the image through levels”. You want to run every image you
work with through levels.
Now close out of those
images, and go back to your apple image.
Let’s go to
Image>Adjustments>Exposure
Exposure:
We just took a look at
overexposed and underexposed photographs. This is another way in which you can
fix those problems.
Slide the exposure setting to
the right to increase the exposure, and to the left to decrease it.
You will rarely use offset or
gamma correction, but experiment with moving those sliders so that you can see
what they do.
Now cancel out of the Exposure box and go to Image>Adjustments>Curves.
Curves:
Curves take a lot of practice
to master. This isn't a skill that is easy to explain or always works in the same
way. But you can add points to the line and slide them up or down to change the
lighting. To get rid of a change you have made, drag the point all the way to
the bottom of the graph and release. Take a few minutes to experiment with this
on your apple, and then cancel out of the box.
Okay! You have learned the
basics of Color and Lighting Adjustments! Congratulations! Now let’s apply what
we learned by changing our apple to make it look even more delicious. If you
would like to go back and find a picture of a not so good looking apple and
then try to make it look better, you are allowed to do that at this point.
NOW, THIS IS VERY IMPORTANT,
SO PLEASE PAY ATTENTION!!! When you are working with any image to adjust the
color or lighting, always duplicate the image first. This means you are saving
the original image underneath in case you need to go back to it. You always
need a copy of the original image.
How to Duplicate a Layer:
This is really simple.
1. Right click on layer.
2. Click “Duplicate Layer”
And that’s it! Now make sure
to work on the copy layer.
Try this:
1. Adjust the lighting of the
apple first. Try using the lighting tools in this order: Levels, Brightness/Contrast,
Exposure, Curves.
2. Adjust the color of the
apple. Try that in this order: Hue/Saturation, Color Balance, Vibrance.
3. Use some of the tools we
talked about on the first day to fix blemishes in the apple. Use the Spot
Healing brush tool.
And you’re done! Hopefully you
have one really good looking apple now.
Filters:
First start out by finding a
picture of something on Google that you want to work with. It could be scenery,
a person, or an object. Open this in Photoshop. Remember to duplicate your
layer!
At the top of your screen you
will find a tab named Filter. Click on that.
Filter>Filter Gallery
Now go through the different
options to see what each does. There are also smaller adjustments you can make
to each separate filter to customize it.
Beauty Retouching:

This is a major field revolving
around Photoshop Every magazine photo is retouched. Models almost never look
the way they do in magazines as they do in real life. Let me show you why.
·
Skin- The first
tool to use would be the Spot Healing Brush tool. This can get rid of spots,
freckles, acne, wrinkles, and much more. Find a photograph on Google of someone
with freckles or acne, and use this tool to get rid of it. Remember to
duplicate your layer. Some retouchers even give the skin an overall glow. This
is a bit more complicated, but if you want to go back and try this, here is how
to do it.
How to Give Skin a Glow:
1. Duplicate layer.
2. Apply a guassian blur.
Filter>Blur>Gaussian Blur.Adjust the settings and radius of this to make
it only slightly blurred.
3. Erase everything but the
skin from the blurred layer.
4. Now if the blur looks to
be too much, you can always reduce the opacity of your blurred layer.

Eyes: Photoshop users often adjust model’s eyes. You can brighten them, change the color and make them stand out. Duplicate the layer you got rid of the freckles or acne on. Now try using the color replacement tool to change the color of your subject’s eyes. Next use the sharpening tool to brighten their eyes.

Try this (Pick One):
1. Change the color of hair! http://www.fotografodigital.com/2011/05/tutorial-cambio-de-color-de-pelo/
2. Change the color of eyes! http://www.fotografodigital.com/2009/03/dos-sencillas-tecnicas-para-retoque-de-ojos/
Now this is where beauty retouching gets really scary. You
can change the entire shape of someone’s body. You could make a short person
tall, a fat person skinny, a skinny person fat, and even change the shape of
someone’s facial features. Please find a photograph on google images of a
celebrity you would like to work with.
Liquify:
Now go to Filter>Liquify.
1. Forward Warp Tool-This is basically the general move
tool. You can move pixels in certain directions.
2. Reconstruct Tool-This is your
eraser. It will undo the mistakes you make when liquefying.
3. Pucker Tool-This will make things smaller.
4. Bloat Tool-This will make things larger.
5. Push Left Tool-This tool, like the name implies, will
push things left.
Now use what we just covered, and change the face of your
celebrity!
Wednesday, July 3, 2013
Day Four
What is vectoring?
Vector
drawings, unlike pixel drawings, are done using the pen tool, which creates
"paths" that are seen as points (like on an x and y axis) by your
computer. Because of the fact that they are paths and not pixels, you could
zoom in on a vector picture as much as you want without it getting that ugly
pixelly look.
Here are some examples of things that have been done with
vectoring:



Today you will be practicing working on your own a lot through different tutorials, and you will have more time to work freely on the project you choose.So to start off, let’s review the basics of the pen tool, as this is what you will be using.
Try this:
Please read through this tutorial on your own and ask
questions when you need to. http://www.melissaevans.com/tutorials/how-to-use-photoshops-pen-tool
Now that you know how to use the pen tool, you can start to
create your own art!
Try this:
Choose a photograph to work with that
you really like. You could even use a photograph of yourself, and do a self-portrait
for your portfolio. We would be happy to take a picture for you and help you
get it on to your computer. If you get stuck, ask questions. Keep in mind that
this is a skill that you get better with over time. Some people are naturally
good at piecing together shapes, and for others it takes time. http://www.melissaevans.com/tutorials/vector-art-with-photoshop
Subscribe to:
Posts (Atom)









